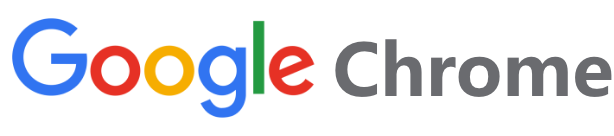win10截图快捷键怎么设置(win10截图后图片在哪)
 谷歌浏览器电脑版
谷歌浏览器电脑版
硬件:Windows系统 版本:11.1.1.22 大小:9.75MB 语言:简体中文 评分: 发布:2020-02-05 更新:2024-11-08 厂商:谷歌信息技术(中国)有限公司
 谷歌浏览器安卓版
谷歌浏览器安卓版
硬件:安卓系统 版本:122.0.3.464 大小:187.94MB 厂商:Google Inc. 发布:2022-03-29 更新:2024-10-30
 谷歌浏览器苹果版
谷歌浏览器苹果版
硬件:苹果系统 版本:130.0.6723.37 大小:207.1 MB 厂商:Google LLC 发布:2020-04-03 更新:2024-06-12
跳转至官网

Win10截图快捷键设置详解
一、与背景信息
在Windows 10操作系统中,快捷键是我们快速完成操作的重要工具之一。对于经常需要截图的朋友来说,掌握Win10截图快捷键的设置尤为关键。那么,该如何设置Win10截图快捷键呢?本文将对这一问题进行详细的解答,帮助读者快速掌握截图快捷键的设置方法。同时,我们也会从多个方面对这一功能进行介绍,以便读者全面了解Win10的截图功能。
二、快捷键设置步骤详解
1. 开始菜单与设置选项
,点击Win10系统的开始菜单,选择设置选项。在设置菜单中,找到“设备”选项,点击进入。
2. 查找并选取键盘选项
在设备选项中,找到并点击“键盘”选项。这里有许多与键盘相关的设置,包括快捷键设置。
3. 寻找自定义快捷键选项
在键盘设置菜单中,找到“自定义快捷键”选项。这里我们可以根据自己的需求设置各种快捷键。
4. 新建快捷键并分配功能
点击新建快捷键,系统会提示我们为其分配一个功能。选择“捕捉屏幕”功能,保存设置即可。至此,我们就完成了截图快捷键的设置。
三、快捷键使用注意事项
在设置截图快捷键时,需要注意以下几点:
1. 避免与已有快捷键冲突:确保新设置的截图快捷键不与系统中其他功能的快捷键冲突。
2. 及时保存设置:在设置完快捷键后,一定要记得保存,否则设置无效。
3. 更新系统后重新设置:如果系统更新后,可能需要重新设置截图快捷键。
四、Win10截图功能介绍
除了快捷键设置外,Win10的截图功能还具备以下特点:
1. 多种截图模式:Win10支持自由截图、全屏截图、窗口截图等多种模式。
2. 截图编辑功能:截图完成后,可以直接在系统中进行编辑,如标注、裁剪等。
3. 易于分享:截图可以方便地分享到社交媒体或文件中。
五、第三方工具与扩展功能
除了系统自带的截图功能外,还可以通过第三方工具来扩展Win10的截图功能。这些工具通常具备更多的截图模式和编辑功能。例如,Snipping Tool工具就可以实现更复杂的截图操作。此外,还有一些截屏软件能够直接整合到浏览器中,方便用户在进行网页操作时进行截图。这些第三方工具的使用方法和效果因工具而异,读者可以根据自己的需求进行选择和使用。不同工具的使用方法可以在官方文档或者相关教程中找到。需要注意的是在使用第三方工具时,要谨慎选择正规渠道下载软件以防止安全问题发生六、结论通过本文的介绍相信读者已经了解了Win10截图快捷键的设置方法以及Win10自带和第三方工具的截图功能在实际应用中读者可以根据自己的需求和习惯选择合适的截图方式提高效率同时我们也期待微软在未来能够进一步完善截图功能为用户带来更好的使用体验七、建议与展望对于经常使用截图的用户来说掌握快捷操作非常重要建议读者定期优化自己的截图工具与快捷键提高工作和学习的效率未来研究方向可以关注操作系统的更新以及第三方工具的创新如何更好地整合截图功能以及如何优化截图编辑工具等是值得我们研究的问题通过本文对Win10截图功能的深入了解希望读者能够更好地利用这一功能提高工作效率和学习体验